Gmail 이메일 마지막에 표시되는 성가시고 불필요한 Wisestamp 사인에 지치셨나요? 여러분은 혼자가 아닙니다. 많은 Gmail 사용자들이 Wisestamp가 이메일에 추가하는 불필요한 내용을 처리해야 하는 것에 대해 불만을 가지고 있습니다. 다행히도 Gmail에서 Wisestamp를 제거하는 것은 몇 단계만 거치면 비교적 쉽게 할 수 있습니다. 이 글에서는 보다 깔끔하고 간소화된 이메일 환경을 즐길 수 있도록 Gmail에서 Wisestamp를 제거하는 방법을 안내합니다.
와이즈스탬프란 무엇인가요?
와이즈스탬프 는 사용자 지정 이메일 사인을 만들 수 있는 브라우저 확장 프로그램입니다. 유용한 도구이긴 하지만 일부 사용자에게는 방해가 되고 불필요할 수도 있습니다. 이러한 사용자 중 한 명이라면 운이 좋은 편입니다. 다음은 몇 가지 간단한 단계를 통해 Gmail에서 Wisestamp를 제거하는 방법입니다.
Gmail에서 와이즈스탬프를 제거하는 방법
1단계: Gmail 열기
아직 로그인하지 않았다면 구글로 이동하여 웹 브라우저에서 Gmail을 열고 계정에 로그인합니다.
2단계: 설정 톱니바퀴 아이콘을 클릭합니다.
화면 오른쪽 상단에서 톱니바퀴 아이콘을 클릭하여 Gmail 설정 메뉴에 액세스합니다.
3단계: "설정"을 선택합니다.
표시되는 드롭다운 메뉴에서 '설정'을 선택하여 Gmail 설정 페이지에 액세스합니다.
4단계: '일반' 탭으로 이동합니다.
설정 페이지로 이동한 후 페이지 상단에 있는 '일반' 탭을 클릭합니다.
5단계: 서명 섹션 찾아보기
페이지의 '서명' 섹션까지 아래로 스크롤합니다. 여기에서 이메일 서명을 편집하거나 제거할 수 있습니다.
6단계: 와이즈스탬프 서명 제거하기
Wisestamp에서 생성한 사인이 있는 경우 삭제해야 합니다. Wisestamp 사인을 제거하려면 사인 상자를 클릭하고 모든 텍스트와 이미지를 삭제합니다. 모든 것을 삭제한 후 페이지 하단의 '변경 사항 저장'을 클릭합니다.
7단계: 이메일 확인
Wisestamp 사인을 삭제한 후에는 보내는 모든 새 이메일을 확인하여 Wisestamp 사인이 더 이상 존재하지 않는지 확인하세요.
Wisestamp 사인이 여러 개 있는 경우 각 사인에 대해 이 과정을 반복합니다. 모든 사인을 삭제하면 더 이상 이메일에 사인이 표시되지 않습니다.
한 가지 주목할 점은 Wisestamp를 사용하여 사용자 정의된 HTML 사인를 만든 경우 사인 필드에 남아 있는 HTML 코드를 수동으로 삭제해야 할 수 있습니다. 사인 편집기에서 "HTML" 버튼을 클릭하고 변경 사항을 저장하기 전에 Wisestamp 코드를 삭제하기만 하면 됩니다.
Gmail 계정에서 Wisestamp 서명을 제거하는 것은 몇 분 밖에 걸리지 않는 간단한 과정입니다. 이 단계를 통해 원치 않는 서명과 작별을 고하고 더욱 깔끔하고 간소화된 이메일 환경을 즐길 수 있습니다.
크롬에서 와이즈스탬프를 제거하는 방법
구글 Chrome을 사용 중이고 Wisestamp를 제거하려는 경우 절차도 간단합니다. 다음 단계를 따르세요:
1단계: Chrome 설정 열기
Chrome을 열고 화면 오른쪽 상단에 있는 점 3개를 클릭하여 Chrome 설정 메뉴에 액세스합니다.
2단계: "확장 프로그램"을 클릭합니다.
표시되는 메뉴에서 '확장 프로그램'을 선택해 크롬 확장 프로그램 관리자에 액세스합니다.
3단계: 와이즈스탬프 찾아보기
확장 프로그램 목록을 아래로 스크롤하여 Wisestamp를 찾습니다. Wisestamp 확장 프로그램 옆의 "제거" 버튼을 클릭합니다.
4단계: 제거 확인
Wisestamp 확장 프로그램 제거를 확인하는 팝업 창이 나타납니다. "제거"를 클릭하여 확인합니다.
Outlook에서 WiseStamp를 제거하는 방법
Outlook을 사용 중이고 Wisestamp 사인을 제거하려는 경우 프로세스가 약간 다릅니다. 다음 단계를 따르세요:
1단계: Outlook 설정 열기
Outlook을 열고 화면 오른쪽 상단의 톱니바퀴 아이콘을 클릭하여 Outlook 설정 메뉴에 액세스합니다.
2단계: "모든 Outlook 설정 보기"를 클릭합니다.
표시되는 메뉴에서 '모든 Outlook 설정 보기'를 선택하여 전체 설정 메뉴에 액세스합니다.
3단계: "메일"을 클릭합니다.
왼쪽 메뉴에서 '메일'을 클릭하여 메일 설정에 액세스합니다.
4단계: "작성 및 답글"을 클릭합니다.
사인 옵션에 액세스하려면 '작성 및 회신'을 클릭합니다.
5단계: 와이즈스탬프 서명 제거하기
Wisestamp에서 생성한 사인이 있는 경우 삭제해야 합니다. Wisestamp 사인을 제거하려면 사인 상자를 클릭하고 모든 텍스트와 이미지를 삭제합니다. 모든 것을 삭제한 후 페이지 하단의 '저장'을 클릭합니다.
6단계: 이메일 확인
Wisestamp 사인을 삭제한 후에는 보내는 모든 새 이메일을 확인하여 Wisestamp 사인이 더 이상 존재하지 않는지 확인하세요.
문제 해결 팁
위의 단계를 수행한 후에도 여전히 Wisestamp 사인이 표시되면 브라우저 캐시와 쿠키를 지워 보세요. Gmail 혹은 Outlook 설정을 방해할 수 있는 다른 브라우저 확장 프로그램을 비활성화하거나 제거해 볼 수도 있습니다. 문제가 지속되면 Wisestamp 지원팀에 문의하여 추가 지원을 받으십시오.
결론
결론적으로, Gmail과 Outlook에서 Wisestamp를 제거하는 것은 간단하고 쉬운 과정입니다. 위에 설명된 간단한 단계를 따르면 원치 않는 Wisestamp 사인을 빠르게 제거하고 더 깨끗한 이메일 환경을 즐길 수 있습니다. 문제가 발생하거나 추가 질문이 있는 경우, 주저하지 말고 Wisestamp 지원팀에 문의하여 도움을 받으세요.
최종 의견
개인적인 손길의 힘을 경험하세요. Artlogo. 저희의 전문적인 장인 정신은 여러분의 손글씨 사인을 손글씨 사인, 로고, 워터마크 등을 정교한 예술 작품으로 바꿔줍니다. Artlogo의 맞춤형 솔루션으로 고객과 동료에게 오래도록 기억에 남는 인상을 남기세요. 귀하의 사업 및 전문적 요구를 업그레이드시킬 수 있도록 저희를 믿으십시오. Artlogo가 나만을 위한 완벽한 사인을 만들어 드립니다.
출처
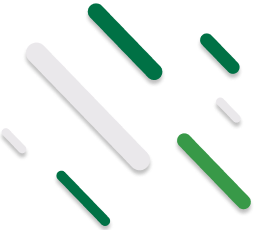






































공유 대상: