특히 제안서, 견적서, 계약서, 기타 영업 문서와 같은 문서에 사인을 추가하는 것은 수신자에게 신뢰와 정당성을 확보하는 데 중요합니다.
아래 동영상을 통해 워드 문서에 Artlogo 서명을 추가하는 방법을 알아보세요.
1단계: 메뉴 모음에서 '삽입'을 클릭하고 '사진'을 클릭합니다. Artlogo 사인 파일을 찾아 업로드합니다.
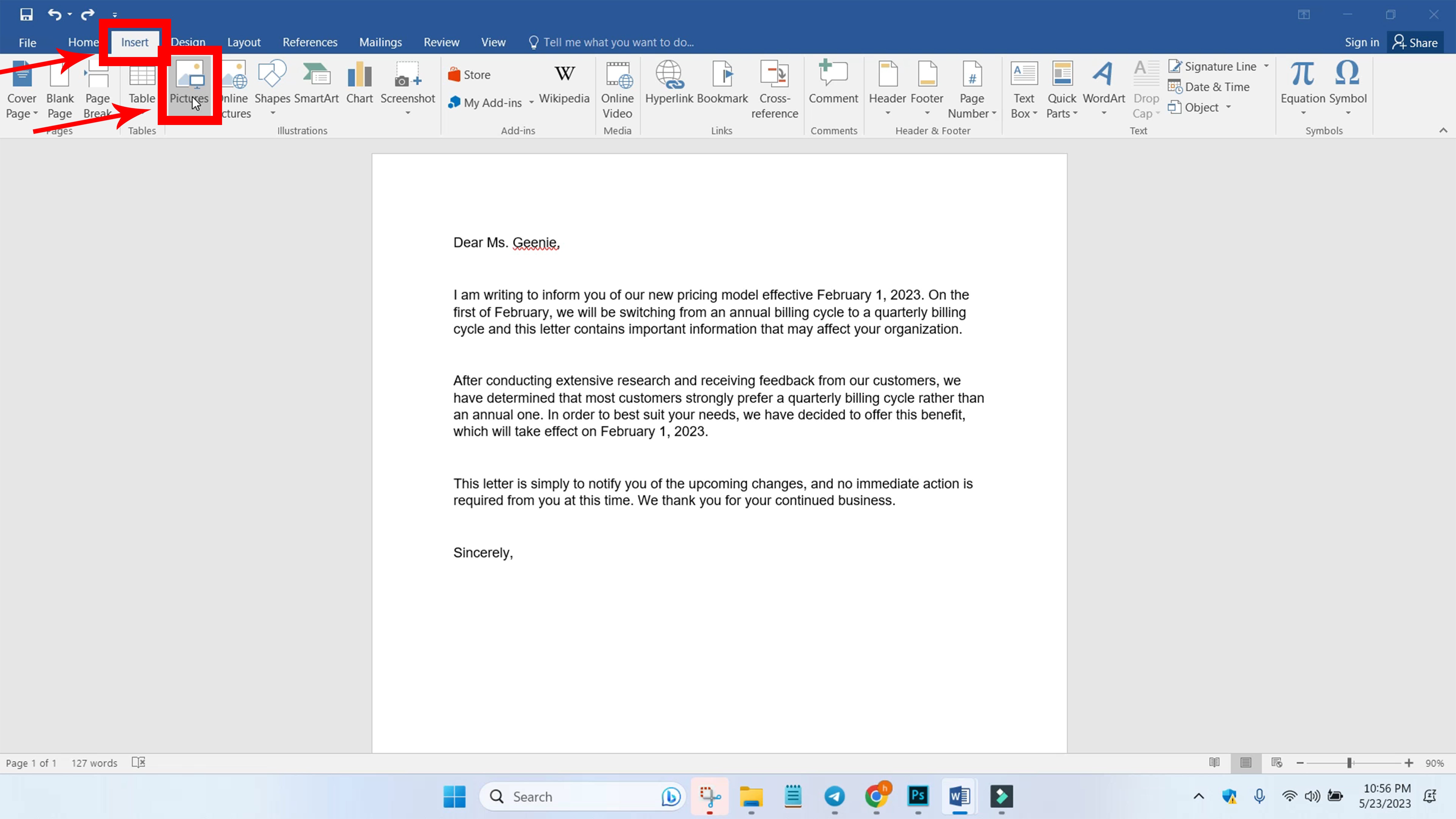
2단계: 사인의 크기를 원하는 크기로 조정합니다.
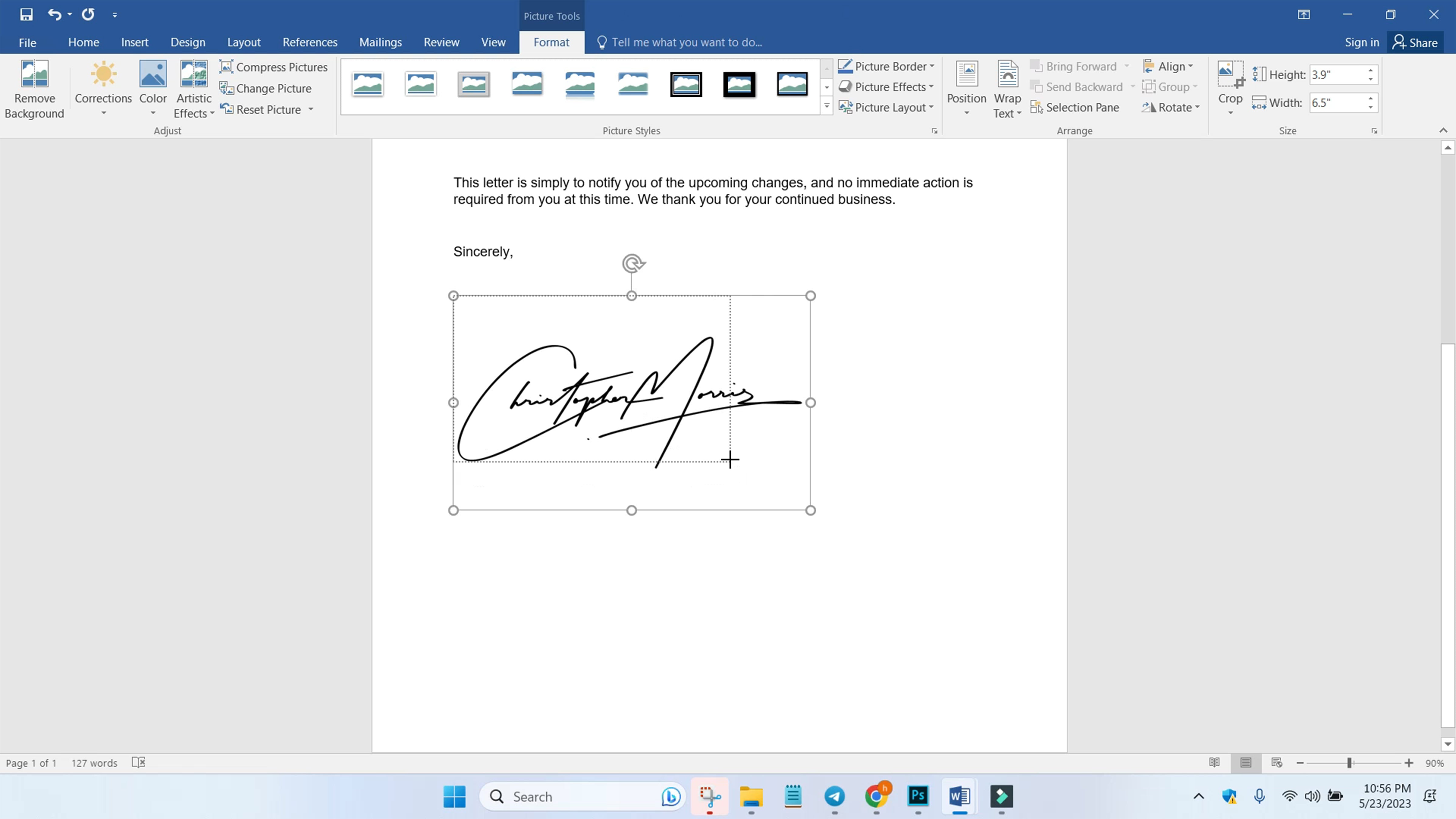
3단계: 메뉴 표시줄의 "레이아웃"으로 이동하여 "텍스트 줄 바꿈"을 클릭한 다음 "텍스트 뒤에"를 선택합니다. 이렇게 하면 사인을 문서 내 어디든 드래그하여 이동할 수 있습니다.
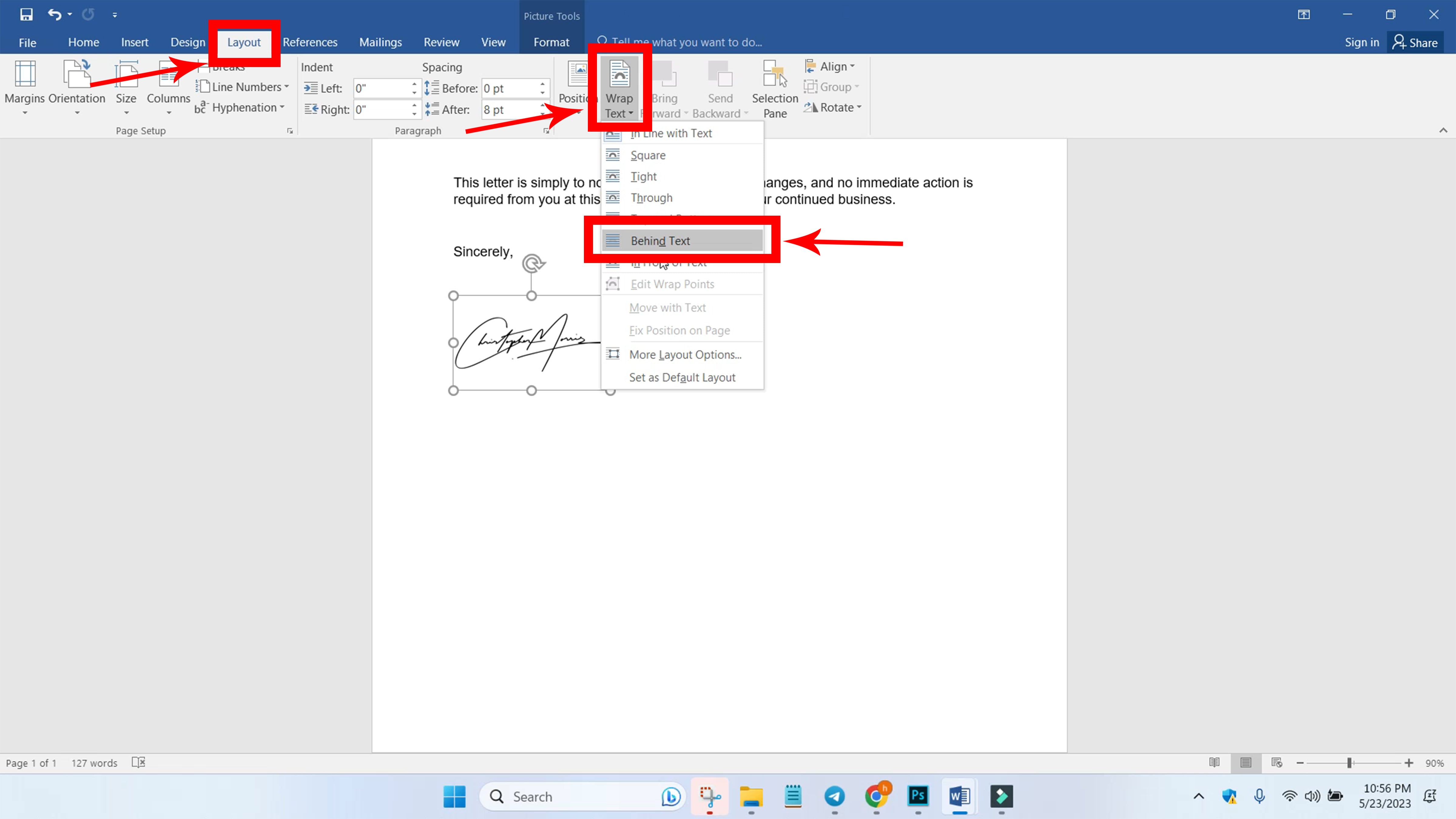
4단계: 문서에서 사인을 원하는 위치로 이동합니다.
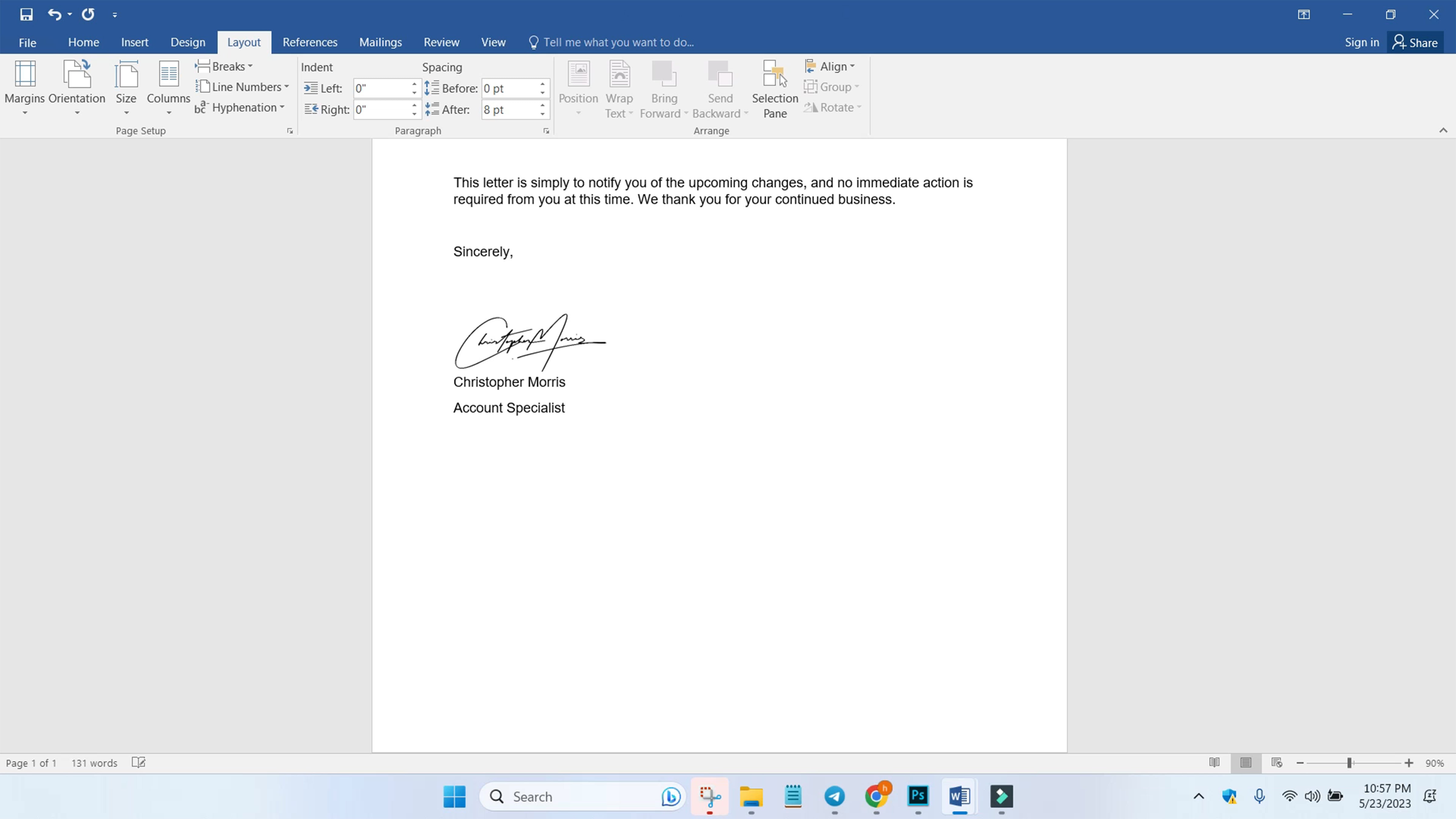
5단계: 사인 섹션을 저장하여 이 과정을 반복하지 않고 다른 문서에 사인 섹션을 삽입할 수도 있습니다.
먼저 사인 섹션을 강조 표시하고 메뉴 표시줄의 "삽입"으로 이동합니다. 그런 다음 "빠른 파트"를 클릭하고 "자동 텍스트"를 선택한 다음 "자동 텍스트 갤러리에 선택 항목 저장"으로 진행합니다.

6단계: 사인 섹션의 이름을 설정하고 갤러리 옵션에서 "빠른 부분", 카테고리에서 "일반", 저장 위치 옵션에서 "일반", 옵션에서 "콘텐츠만 삽입"을 선택합니다. "확인"을 클릭하면 사인 섹션이 저장됩니다.
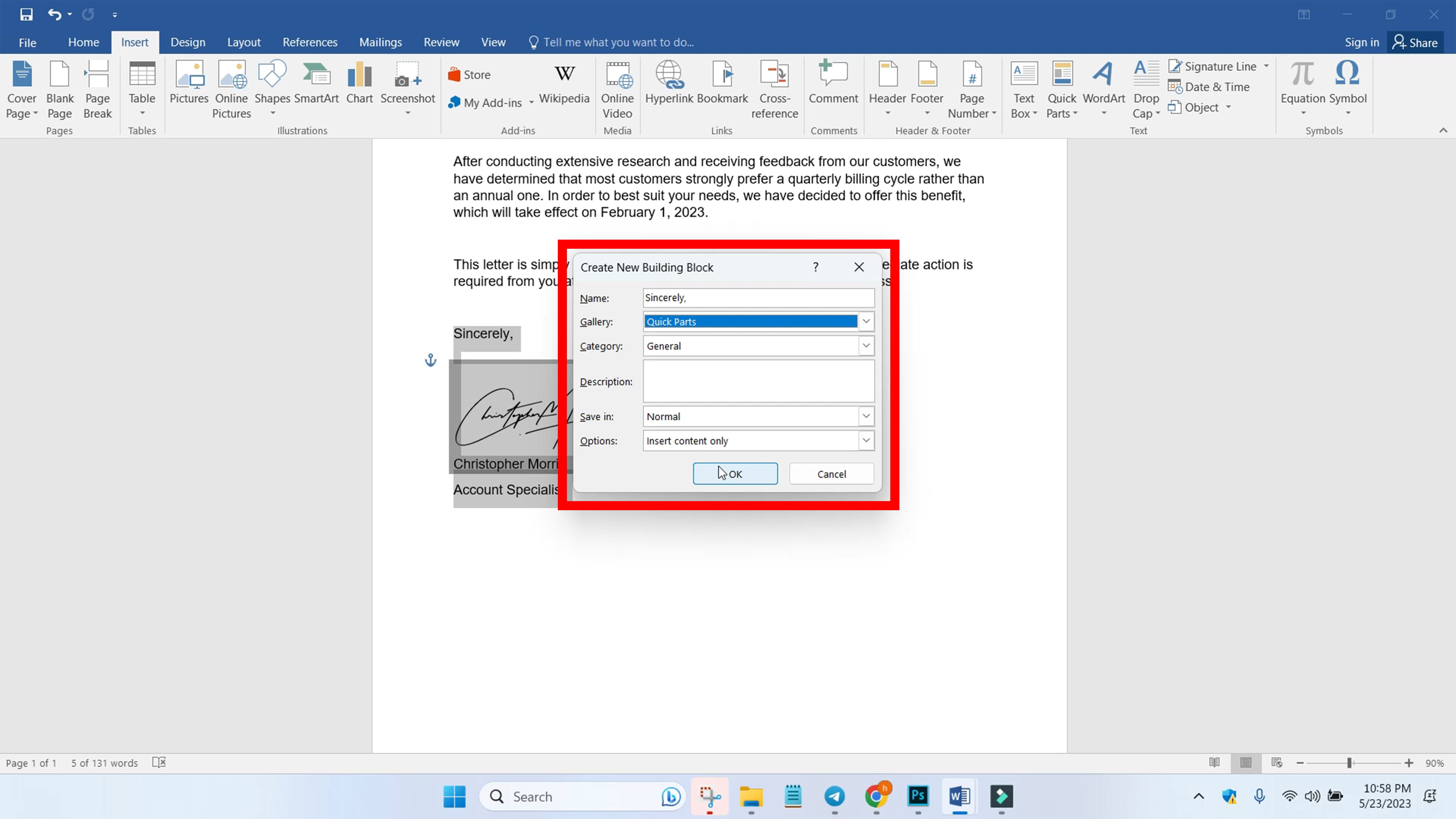
7단계: 다른 문서에 사인 섹션을 삽입하려면 메뉴 표시줄의 '삽입'으로 이동하여 '빠른 부분'을 클릭합니다. 저장된 사인 섹션을 클릭합니다.
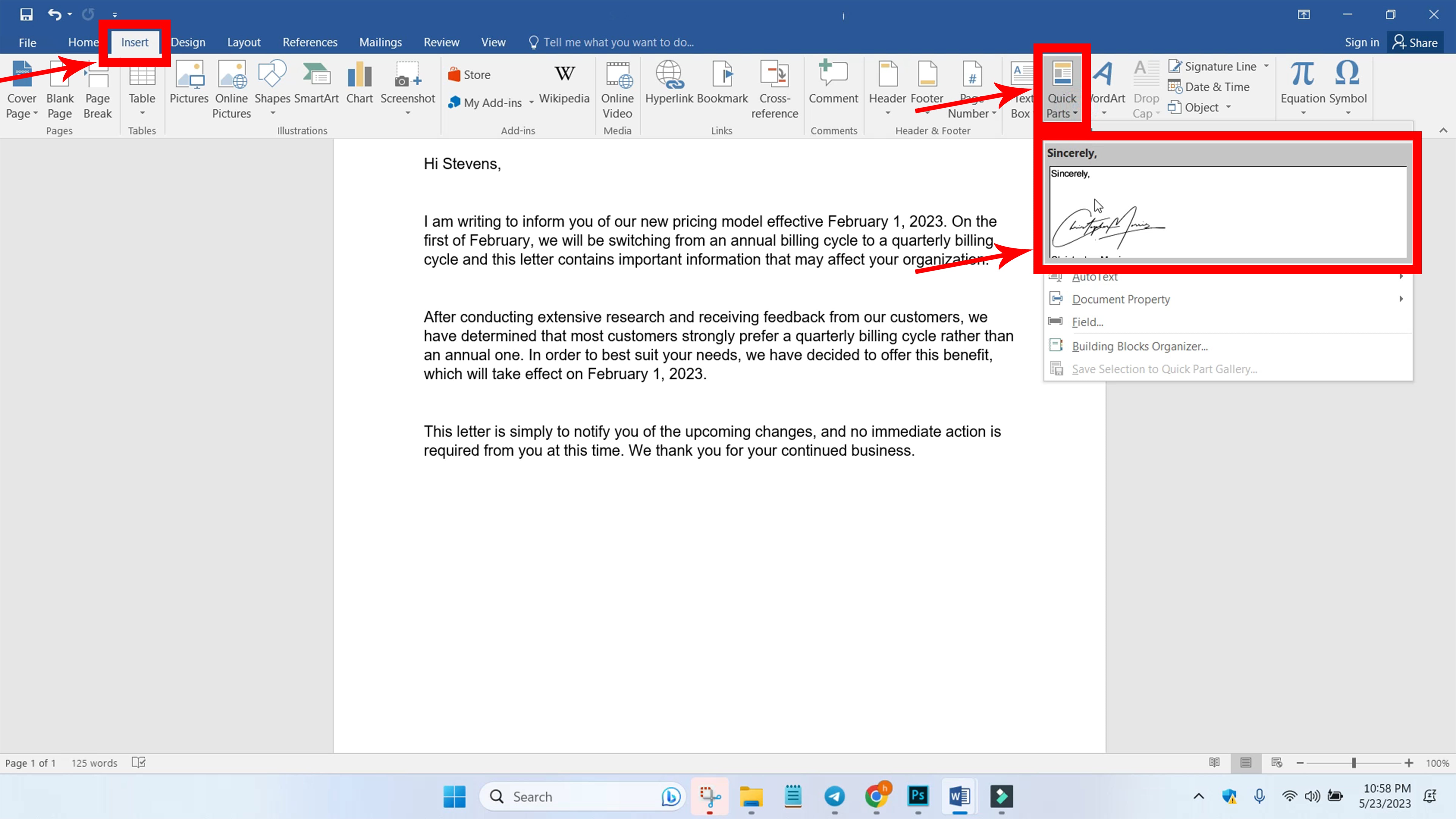
8단계: 사인 섹션을 추가해야 합니다. 그에 따라 서식을 지정할 수도 있습니다.
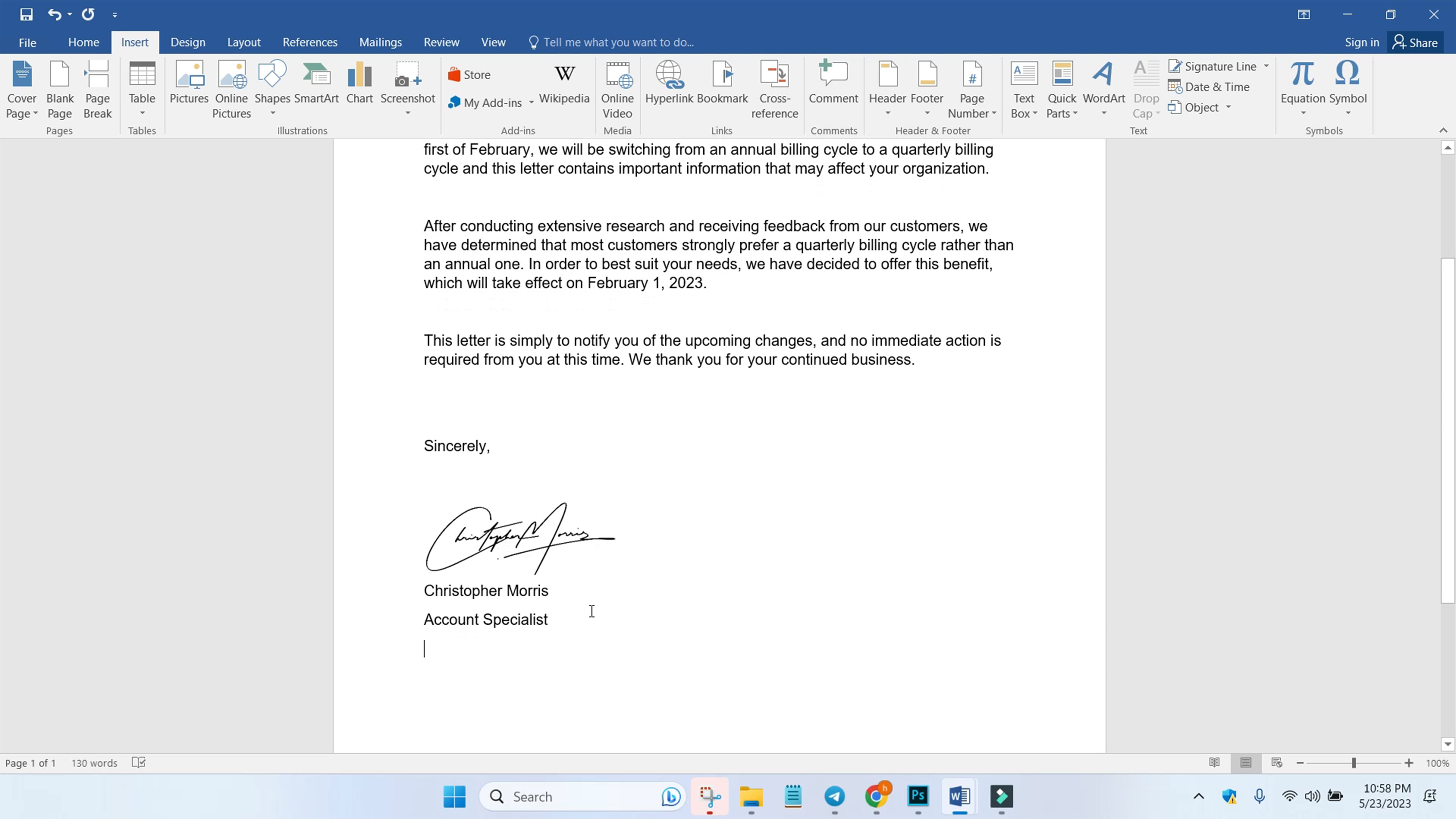
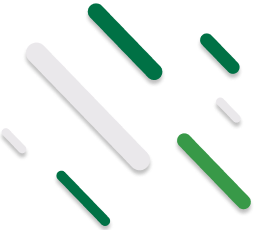





















공유 대상: